How to Change the Admin Email in Hostmonster: Ensuring your website’s administrative email is up-to-date is a critical aspect of effective website management. The admin email serves as the primary channel for essential notifications, security alerts, and account updates. In this guide, we’ll explore the reasons behind changing the admin email in HostMonster and provide you with two convenient methods to execute this seamlessly.
Why Change the Admin Email?
There are various reasons why you might find yourself needing to modify your HostMonster admin email:
- New Account Management: If you’ve transferred ownership of your website, changing the admin email grants the new owner control over vital notifications and account settings.
- Enhanced Security: Suspecting an old email address might be compromised? Switching to a secure, dedicated email address strengthens your account’s defense against phishing and unauthorized access.
- Personal Preference: Tired of using a personal email for business purposes? Creating a dedicated admin email for your website keeps things organized and professional.
Before you embark on the process, remember two crucial things: How to Change the Admin Email in Hostmonster
- Accessibility: Ensure you have access to the new email address you want to set as the admin email; you’ll need to verify it during the process.
- Backup: Consider exporting your website data or important account details before making any changes. It’s always better to be safe than sorry.
Getting Down to Business: Changing the Admin Email
Now, let’s dive into the actual process of modifying your HostMonster admin email using two convenient methods:
Method 1: Using the HostMonster Control Panel
- Log in to your HostMonster Control Panel using your username and password.
- Navigate to the “Account” section, typically found under a menu or tab labeled “Account” or “My Profile.”
- Locate the “Contact Information” option, often within the “Account” section or under a subheading like “Contact Details.”
- Update the “Admin Email” field by entering the new email address. Double-check for typos!
- Click “Save Changes” or “Update Contact Information” to finalize the change.
Method 2: Contacting HostMonster Support
If navigating the Control Panel seems daunting or if you encounter any difficulties, don’t hesitate to reach out to HostMonster’s support team through live chat, phone, or a support ticket. They can guide you through the process or make the change on your behalf.
Remember to:
- Verify the Change: Upon updating the admin email, you’ll receive a verification email to the new address. Click on the link provided to confirm the change.
- Allow Propagation Time: Give the system 15 minutes to an hour for the change to propagate.
- Test the New Email: Send a test email to the new admin address to ensure proper delivery.
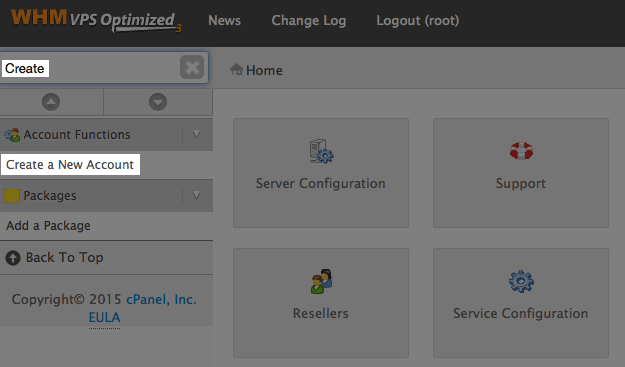
Secure Your Domain: Additional Tips
While changing the admin email is crucial, optimizing your account security further is equally important:
- Create a strong password: Opt for a complex password with a mix of characters.
- Enable two-factor authentication (2FA): Add an extra layer of protection with a second verification code.
- Keep your software updated: Regularly update your WordPress core, plugins, and themes to patch vulnerabilities.
- Backup your data regularly: Schedule automatic backups of your website’s content and database.
How to Change the Admin Email in Hostmonster: By actively managing your admin email and implementing these security measures, your HostMonster account and website will remain secure and accessible. Proactive security measures are never wasted efforts when it comes to safeguarding your valuable online assets.
Feel free to share your experiences or ask any questions about changing the admin email in HostMonster in the comments below. Happy hosting!
Read Also:

